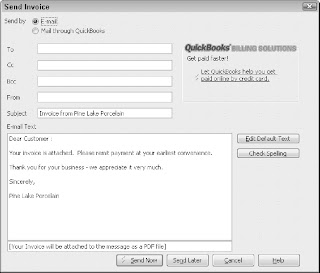When a customer pays an invoice that you have previously sent, you choose the Customers ð Receive Payments command to record the payment. To use this command to record a payment, choose the command and then follow these steps:
-
After QuickBooks displays the Receive Payments window, as shown in Figure 1, use the Received From box to identify the customer paying you.
-
Record the payment information in the Date, Amount, Reference #box, Pmt. Method box, and Card No. and Exp. Date boxes (if appropriate).
-
Identify the invoice or invoices paid.
QuickBooks lists the open invoices for the customer in the columns area of the Receive Payments window. You can identify which invoices a customer payment pays by clicking the invoices that you see listed.
-
Apply any credit memos to open invoices as you apply the payment.
Click the Discount & Credits button. QuickBooks displays the Discount and Credits dialog box, as shown in Figure 2. To apply a credit to the selected invoices, click the Credits tab and then select the credit that you want to apply.
-
Apply any discounts to the open invoices and click Done.
Discounts work like credits. In fact, you use the same dialog box (refer to Figure 2).
-
Select the account to which you want to deposit the check or select the Group with Other Undeposited Funds option from the Deposit To box to indicate whether you immediately deposit the payment or batch the payment with a bunch of other payments that you later deposit.
-
Click the Save & Close or Save & New button to save the customer payment information.
| Tip | Click the Get Online Pmts button to receive online payment information for a customer. The Get Online Pmts button appears only if you are using either online billing or online banking. An earlier discussion describes how online billing and deluxe online billing work. |
| Tip | To see a list of the payments that have been applied to an invoice, click the History button. |